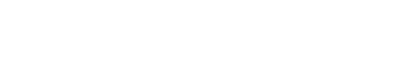01.01.2003, 22:38
XFRee86 für Anfänger (Debian)
Von Felix Scholz
1. Vorwort
Dieses Tutorial habe ich extra für Debian geschrieben, auf anderen Distributionen ist es nicht gültig. Dieses Dokument unterliegt der GNU free documentation license (gfdl).
2. Warnung
Bei der Konfiguration von XFree86 ist es Möglich das es zu Schäden an der Hardware kommt. Dies passiert zwar so gut wie nie, aber trotzdem übernehme ich keine Haftung für Schäden an Hard- oder Software unter verwendung dieses Tutorials entstehen.
3. Download
Als erstes brauchen wir natürlich die Software für den XServer. Falls ihr XFree86 auf CD habt könnt ihr es natürlich davon installieren. In diesem Tutorial werden wir die Software über apt-get herunterladen. Dazu müssen in eurer sources.list natürlich ein paar Mirrors stehen. Gute sources.list Dateien findet ihr z.B. bei Google. Ich werd in diesem Tutorial den Windowmanager Gnome verwenden, natürlich könnt ihr auch andere wms verwenden (z.B. KDE oder blackbox) Um XFree86 und Gnome herunterzuladen führt ihr (als root) folgendes aus:
apt-get install x-window-system-core gnome gdm2
4. Installation
Wenn apt-get fertig mit Downloaden ist wird die Software automatisch installiert, da müsst ihr nichts für tun. Sobald xserver-xfree86 installiert wurde (das ist ein Teil von x-window-system-core) wird das Konfigurationsprogramm aufgerufen.
5. Konfiguration
1. Bei der ersten Frage wählt ihr natürlich "yes" um den xserver zu konfigurieren.
2. Nun wählt ihr eure Grafikkarte. Ich empfehle euch sicher zu gehen das diese Angabe auch wirklich stimmt! Falls eure Grafikkarte nicht dabei ist habt ihr schon das erste Problem. Zu erklären wie ihr doch noch an euren Desktop kommt würde den Rahmen dieses tuts sprengen.
3. Nun müsst ihr eurer Karte einen Namen geben. Dieser ist ziemlich unerheblich und ihr könnt ihn wählen wie ihr wollt.
4. Hier könnt ihr den genauen Anschluss eurer Grafikkarte eingeben. Das ist meistens nicht erforderlich, lasst das Feld dann einfach Frei.
5. Nun könnt ihr den Speicher eurer Karte eingeben, was wieder meistens nicht erforderlich ist.
6. Hier solltet ihr meistens mit "no" antworten da sonst sehr oft Probleme auftreten.
7. Hier tragt ihr "xfree86" ein.
8. Nun müsst ihr eurer Tastaturmodell wählen. Auf deutschen PCs ist das meistens "pc104"
9. Dort gebt ihr den Code für euer Land ein. Für deutsche Tastaturen ist das "de".
10. Das könnt ihr getrost freilassen.
11. Das auch.
12. Hier wählt ihr den Anschluss eurer Maus: Für eine PS/2 Maus ist das z.B. "psaux". Für eine Maus die an Com1 angeschlossen ist "ttys0".
13. Hier wählt ihr das Protokoll eure Maus.
14. Falls ihr nur eine 2-Tastenmaus habt solltet ihr hie unbedingt "yes" angeben, da viele Anwendungen die dritte Maustaste benötigen.
15. Wenn ihr ein Mausrad habt solltet ihr hier "yes" wählen".
16. Hier gebt ihr einen Namen für euren Bildschirm ein, der wieder vollkommen unerheblich ist.
17. Wenn ihr ein Notebook habt wählt ihr hier "yes". Ansonsten "no".
18. Hier wählt ihr "advanced".
19. Hier solltet ihr "30-130" eingeben.
20. Und hier 50-160
21. Hier könnt ihr die Auflösungen wählen die ihr benutzen wollt. Ihr könnt mehrere auswählen.
22. Das könnt ihr so lassen.
23. Das auch.
24. Hier wählt ihr "yes".
25. Und hier auch.
So, nun ist die Konfiguration fertiggestellt. Falls ihr einen Fehler gemacht habt könnt ihr die Konfiguration jederzeit mit
dpkg-reconfigure xserver-xfree86
wieder ausführen.
6. Start
Nun könnt ihr euren Desktop mit
startx
starten.
7. Schlusswort
Ich hoffe ich habe alles verständlich beschrieben. Ich habe das tut auch noch einmal als htm-Datei angehängt. Bei Fragen, Kritik, Lob oder Ergänzungen mailt bitte an mich oder schreibt mir eine pm. Ich bitte um Feedback, damit ich sehen kann das auch jemand meine Arbeit gelesen hat.
Von Felix Scholz
1. Vorwort
Dieses Tutorial habe ich extra für Debian geschrieben, auf anderen Distributionen ist es nicht gültig. Dieses Dokument unterliegt der GNU free documentation license (gfdl).
2. Warnung
Bei der Konfiguration von XFree86 ist es Möglich das es zu Schäden an der Hardware kommt. Dies passiert zwar so gut wie nie, aber trotzdem übernehme ich keine Haftung für Schäden an Hard- oder Software unter verwendung dieses Tutorials entstehen.
3. Download
Als erstes brauchen wir natürlich die Software für den XServer. Falls ihr XFree86 auf CD habt könnt ihr es natürlich davon installieren. In diesem Tutorial werden wir die Software über apt-get herunterladen. Dazu müssen in eurer sources.list natürlich ein paar Mirrors stehen. Gute sources.list Dateien findet ihr z.B. bei Google. Ich werd in diesem Tutorial den Windowmanager Gnome verwenden, natürlich könnt ihr auch andere wms verwenden (z.B. KDE oder blackbox) Um XFree86 und Gnome herunterzuladen führt ihr (als root) folgendes aus:
apt-get install x-window-system-core gnome gdm2
4. Installation
Wenn apt-get fertig mit Downloaden ist wird die Software automatisch installiert, da müsst ihr nichts für tun. Sobald xserver-xfree86 installiert wurde (das ist ein Teil von x-window-system-core) wird das Konfigurationsprogramm aufgerufen.
5. Konfiguration
1. Bei der ersten Frage wählt ihr natürlich "yes" um den xserver zu konfigurieren.
2. Nun wählt ihr eure Grafikkarte. Ich empfehle euch sicher zu gehen das diese Angabe auch wirklich stimmt! Falls eure Grafikkarte nicht dabei ist habt ihr schon das erste Problem. Zu erklären wie ihr doch noch an euren Desktop kommt würde den Rahmen dieses tuts sprengen.
3. Nun müsst ihr eurer Karte einen Namen geben. Dieser ist ziemlich unerheblich und ihr könnt ihn wählen wie ihr wollt.
4. Hier könnt ihr den genauen Anschluss eurer Grafikkarte eingeben. Das ist meistens nicht erforderlich, lasst das Feld dann einfach Frei.
5. Nun könnt ihr den Speicher eurer Karte eingeben, was wieder meistens nicht erforderlich ist.
6. Hier solltet ihr meistens mit "no" antworten da sonst sehr oft Probleme auftreten.
7. Hier tragt ihr "xfree86" ein.
8. Nun müsst ihr eurer Tastaturmodell wählen. Auf deutschen PCs ist das meistens "pc104"
9. Dort gebt ihr den Code für euer Land ein. Für deutsche Tastaturen ist das "de".
10. Das könnt ihr getrost freilassen.
11. Das auch.

12. Hier wählt ihr den Anschluss eurer Maus: Für eine PS/2 Maus ist das z.B. "psaux". Für eine Maus die an Com1 angeschlossen ist "ttys0".
13. Hier wählt ihr das Protokoll eure Maus.
14. Falls ihr nur eine 2-Tastenmaus habt solltet ihr hie unbedingt "yes" angeben, da viele Anwendungen die dritte Maustaste benötigen.
15. Wenn ihr ein Mausrad habt solltet ihr hier "yes" wählen".
16. Hier gebt ihr einen Namen für euren Bildschirm ein, der wieder vollkommen unerheblich ist.
17. Wenn ihr ein Notebook habt wählt ihr hier "yes". Ansonsten "no".
18. Hier wählt ihr "advanced".
19. Hier solltet ihr "30-130" eingeben.
20. Und hier 50-160
21. Hier könnt ihr die Auflösungen wählen die ihr benutzen wollt. Ihr könnt mehrere auswählen.
22. Das könnt ihr so lassen.
23. Das auch.
24. Hier wählt ihr "yes".
25. Und hier auch.
So, nun ist die Konfiguration fertiggestellt. Falls ihr einen Fehler gemacht habt könnt ihr die Konfiguration jederzeit mit
dpkg-reconfigure xserver-xfree86
wieder ausführen.
6. Start
Nun könnt ihr euren Desktop mit
startx
starten.
7. Schlusswort
Ich hoffe ich habe alles verständlich beschrieben. Ich habe das tut auch noch einmal als htm-Datei angehängt. Bei Fragen, Kritik, Lob oder Ergänzungen mailt bitte an mich oder schreibt mir eine pm. Ich bitte um Feedback, damit ich sehen kann das auch jemand meine Arbeit gelesen hat.